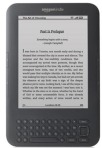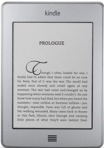GCFLearnFree.org has a great video section on Microsoft Office's Publisher 2010. Focusing on the video Getting to Know Publisher 2010 should give you a good general idea of why Publisher is useful and why you might use it rather than Word 2010.
Publisher 2010 Tutorials and Videos
Thursday, June 7, 2012
Access 2010
GCFLearnFree.org has a great video section on Microsoft Office's Access 2010 as well as a brief description of what Access is. Focusing on the video Introduction to Databases should give you a good general idea of why Access is useful.
Access 2010 Tutorials and Videos
Access 2010 Tutorials and Videos
CustomGuide
Check out CustomGuide - Computer-Based Training under eLearning on the DCL Website to learn more about some of the common Microsoft Office Suite 2010 products, as well as see some of the self-paced learning options available through the DCL website.
Picasa
Natalie found this video on the photo software, Picasa. Picasa is a free program that is installed on all of our public computers.
Picasa 3 (5 Minute Video)
Picasa 3 (5 Minute Video)
OneNote
Microsoft's OneNote 2010 offers a method of keeping track of "stuff" at home, work and school. It is based on the idea of notebooks (just like the ones we used to use in school!) and can be used on a single computer or across computers with an Internet connection and Windows Live ID.
After signing onto a computer with your personal Active Directory account, open up OneNote under the Microsoft Office folder. It should default to an explanation page with a short video at the bottom to give you more information about this helpful program.
After signing onto a computer with your personal Active Directory account, open up OneNote under the Microsoft Office folder. It should default to an explanation page with a short video at the bottom to give you more information about this helpful program.
Wednesday, June 6, 2012
Practice: Kindle
 TRY THESE EXERCISES TO LEARN MORE ABOUT KINDLE.
TRY THESE EXERCISES TO LEARN MORE ABOUT KINDLE.1. Check out this page on Amazon on Public Library Books for Kindle.
2. Ask a friend with a Kindle if you can play with it or go to a store that sells Kindles (such as Best Buy, Target or Walmart) and ask to see one.
3. If you have a smartphone (such as an iPhone or Android), download the Kindle app. Then check out a Kindle eBook.
4. Go to the Amazon Kindle product page and watch the videos to compare the different Kindle versions.
Learn: Kindle
Watch the video and learn how to:
1. Check out and download library books to a Kindle
2. Return an Kindle eBook
1. Go to emedia2go.org and search for and check out your Kindle book selections. Try using Advanced Search and limit your search to Kindle and Items Checked In.
2. When prompted, log in with your library card #.
Note: (If you need to request a hold on a title, use your personal e-mail address to make the hold, not your Kindle’s address ([name]@kindle.com).
3. After checking out the title, choose Get for Kindle. You’ll be redirected to Amazon.com’s Public Library Loan page for that title.
Note: You may be required to log in to your Amazon.com account — or create a new account — if you’re not already logged in.
4. Choose your device from the Deliver To menu, and choose Get Library Book to send the book to your reading app or device (via Wi-Fi).
PLEASE NOTE: As of February 10, 2012, Penguin eBooks loaned for reading on Kindle devices will need to be downloaded to a computer then transferred to the device over USB. For library patrons, this means Penguin eBooks will no longer be available for over-the-air delivery to Kindle devices or to Kindle apps.
1. Check out and download library books to a Kindle
2. Return an Kindle eBook
1. Go to emedia2go.org and search for and check out your Kindle book selections. Try using Advanced Search and limit your search to Kindle and Items Checked In.
2. When prompted, log in with your library card #.
Note: (If you need to request a hold on a title, use your personal e-mail address to make the hold, not your Kindle’s address ([name]@kindle.com).
3. After checking out the title, choose Get for Kindle. You’ll be redirected to Amazon.com’s Public Library Loan page for that title.
Note: You may be required to log in to your Amazon.com account — or create a new account — if you’re not already logged in.
4. Choose your device from the Deliver To menu, and choose Get Library Book to send the book to your reading app or device (via Wi-Fi).
PLEASE NOTE: As of February 10, 2012, Penguin eBooks loaned for reading on Kindle devices will need to be downloaded to a computer then transferred to the device over USB. For library patrons, this means Penguin eBooks will no longer be available for over-the-air delivery to Kindle devices or to Kindle apps.
About: Kindle
The Amazon Kindle is a series of eBook readers now in their fourth generation, which enable users to shop for, download, browse, and read eBooks, newspapers, magazines, blogs, and other digital media via wireless networking.
Kindle began as a single device and now comprises a range of devices — most using an E Ink electronic paper display. The Kindle eReader series ranges in price from $79 to $379 depending on features. In 2011, Kindle added their latest versions, the Kindle Touch, which offers a touchscreen available with Wi-Fi and Wi-Fi/3G, and the Kindle Fire, an Android-based tablet with a color touch screen.
Since late 2011, more than 11,000 libraries in the United States offer Public Library Books for Kindle to read on any generation Kindle device or free Kindle app.
Public library books require an active Wi-Fi connection for wireless delivery to a Kindle device. Library books will not be delivered via Kindle’s 3G connection. Reading a library book on a Kindle device without an active Wi-Fi connection would require transferring the file to load via USB. Both Mac and Windows users can manage Kindle content through a USB connection.
For more information on reading library books on a Kindle device, please read the Kindle FAQ page.
Kindle began as a single device and now comprises a range of devices — most using an E Ink electronic paper display. The Kindle eReader series ranges in price from $79 to $379 depending on features. In 2011, Kindle added their latest versions, the Kindle Touch, which offers a touchscreen available with Wi-Fi and Wi-Fi/3G, and the Kindle Fire, an Android-based tablet with a color touch screen.
Since late 2011, more than 11,000 libraries in the United States offer Public Library Books for Kindle to read on any generation Kindle device or free Kindle app.
Public library books require an active Wi-Fi connection for wireless delivery to a Kindle device. Library books will not be delivered via Kindle’s 3G connection. Reading a library book on a Kindle device without an active Wi-Fi connection would require transferring the file to load via USB. Both Mac and Windows users can manage Kindle content through a USB connection.
For more information on reading library books on a Kindle device, please read the Kindle FAQ page.
Subscribe to:
Posts (Atom)